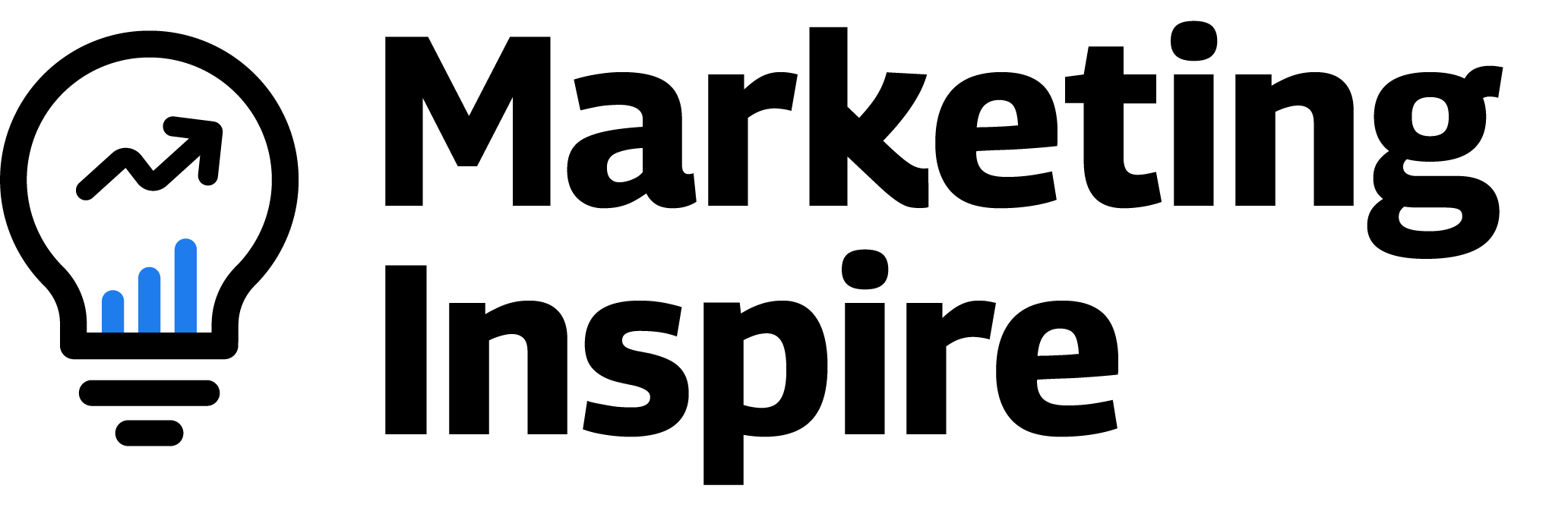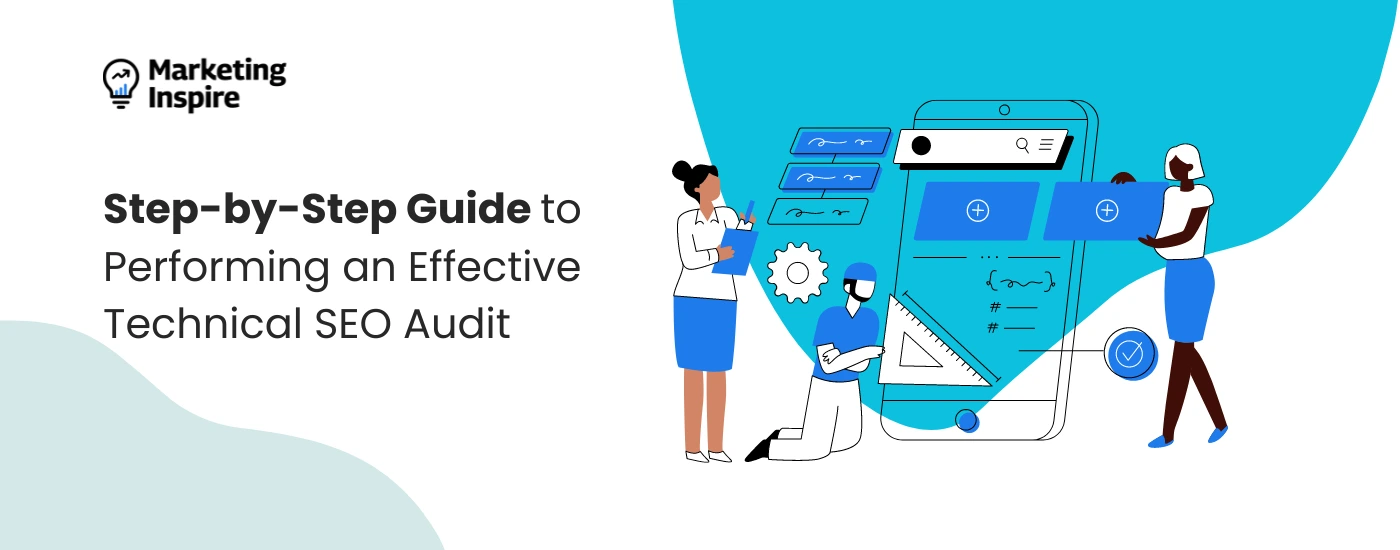If you have created great content but experiencing no traffic on your website, most likely you should start your investigation with Technical SEO. This audit will ensure that your website is optimized for search engines and provides a seamless user experience.
Performing a technical SEO audit helps identify and fix issues that could be hindering your site’s performance in search results. In this article, we’ll walk you through the steps to perform a comprehensive technical SEO audit, covering key areas such as site structure, crawlability, and on-page elements.
Why a Technical SEO Audit is Important
When we deep dive into different categories in Technical SEO audit, we will be pin-point the actual cause for rank drops.
Improves Site Performance
A technical SEO audit helps you identify performance issues that may be slowing down your website.
These issues can include
- Slow page load times,
- Unoptimized images,
- or excessive use of scripts.
Improving these areas can lead to faster load times, which positively impacts both user experience and SEO.
Example: An eCommerce site that experiences slow load times might identify large, uncompressed images as the culprit during a technical SEO audit. Compressing these images can improve page speed and user satisfaction.
Enhances Crawlability and Indexing
Search engines need to crawl and index your website to rank it in search results. A technical SEO audit checks for issues that might prevent search engines from properly crawling and indexing your site, such as
- Broken links,
- Orphan pages,
- or poorly structured sitemaps.
Example: A blog that finds several orphan pages (pages with no internal links pointing to them) during an audit can add relevant internal links, ensuring that search engines can discover and index these pages.
Identifies and Fixes Errors
A technical SEO audit helps identify and fix critical errors like
- 404 pages,
- Broken links,
- and duplicate content.
Addressing these issues ensures that your site runs smoothly and provides a better experience for users, which can lead to improved search rankings.
Example: A news website might discover during an audit that many of its older articles return 404 errors due to URL changes. Redirecting these URLs to the correct pages can preserve the site’s SEO value.
Optimizes Mobile Usability
With the growing importance of mobile-first indexing, ensuring your site is mobile-friendly is crucial. A technical SEO audit evaluates your site’s Mobile usability,
- Checking for issues like responsive design,
- Touch element spacing,
- and mobile page speed.
Example: A service provider might find that their contact form is difficult to use on mobile devices during an audit. Optimizing the form for mobile users can improve the user experience and lead to better mobile search rankings.
Ensures Secure and Accessible Website
A secure website (using HTTPS) is favored by search engines and users alike. A technical SEO audit checks your site’s security and accessibility, ensuring that all users can access your content safely and easily, which is critical for maintaining trust and SEO performance.
Example: An online retailer might discover during an audit that some pages still use HTTP instead of HTTPS. Updating these pages to HTTPS ensures data security and aligns with best SEO practices.
Steps to Perform a Technical SEO Audit
Step 1. Check for Crawlability and Indexing Issues
Start by ensuring that search engines can easily crawl and index your site. Use tools multiple tools to identify crawl errors, check your robots.txt file, and verify that your XML sitemap is correctly submitted and functioning.
Example: A real estate website might use this technique to identify and fix crawl errors, ensuring that all property listings are accessible to search engines.
You can use tools like Google Search Console, Screaming Frog SEO Spider, and Ahrefs. Here’s how you can use each tool:
> Google Search Console
Best for: Monitoring indexing issues, crawl errors, and mobile usability.
- How to Use:
- Coverage Report: Navigate to the Index > Coverage report to identify pages with indexing issues, such as “Submitted but not indexed,” “Crawled but not indexed,” and “Soft 404 errors.”
- Sitemaps: Submit your XML sitemap to Google via Index > Sitemaps to ensure proper crawling.
- Crawl Stats: Use the Crawl Stats report to see how often Googlebot is crawling your site and if there are any bottlenecks.
- URL Inspection Tool: Test individual URLs to check if they are indexed and, if not, identify reasons (e.g., blocked by robots.txt or noindex tags).
> Screaming Frog SEO Spider
Best for: Comprehensive crawlability checks for larger websites.
- How to Use:
- Crawl Your Website: Launch the tool and input your website URL to begin crawling all pages.
- Check Robots.txt and Noindex Tags: Screaming Frog will highlight any pages blocked by robots.txt or marked with noindex tags in the “Response Codes” tab.
- Identify Redirects and Errors: Use the “Response Codes” tab to spot 404 errors, 500 server errors, or pages with excessive redirects.
- Review Canonicals and Meta Directives: The tool flags canonical tag issues and pages with meta robots directives that may prevent indexing.
- Visualize Crawl Path: You can also generate crawl diagrams to visualize how bots navigate through your site.
> Ahrefs
Best for: Diagnosing crawlability and indexing from an external perspective.
- How to Use:
- Site Audit Tool: Set up a site audit in Ahrefs to crawl the site and look for SEO issues, including crawlability problems and blocked pages.
- Indexability Issues: Ahrefs will flag pages with noindex tags or pages excluded by robots.txt.
- Internal Linking Issues: Ahrefs also highlights any broken internal links or orphaned pages (pages without any internal links), which can affect crawlability.
Using a combination of these tools ensures thorough coverage of both internal and external indexing issues.
Step 2. Analyze Site Speed and Performance
Evaluate your site’s load times and overall performance. Look for opportunities to optimize images, minify CSS and JavaScript, and leverage browser caching to improve page speed.
Example: A travel agency might find that their destination images are slowing down page load times. Compressing these images and enabling caching can significantly improve site performance.
You can use tools like Google PageSpeed Insights, GTmetrix, Lighthouse, and WebPageTest. Each of these tools provides insights into various aspects of site speed and performance optimization. Here’s how to use them effectively:
> Google PageSpeed Insights
Best for: Assessing performance and getting recommendations for improvement.
- How to Use:
- Enter URL: Visit Google PageSpeed Insights and enter your website URL.
- Analyze Mobile and Desktop: The tool provides separate scores for mobile and desktop performance, along with specific metrics like First Contentful Paint (FCP), Largest Contentful Paint (LCP), and Cumulative Layout Shift (CLS).
- Review Opportunities: PageSpeed Insights suggests performance improvements under “Opportunities,” such as reducing server response times, optimizing images, and leveraging browser caching.
- Core Web Vitals: Focus on improving Core Web Vitals (LCP, CLS, and FID) as these are key performance indicators for Google ranking.
> GTmetrix
Best for: In-depth performance reports, including waterfall breakdowns and video analysis.
- How to Use:
- Go to GTmetrix: Visit GTmetrix and enter your website URL.
- Test in Different Locations: GTmetrix allows you to select testing locations to see how your site performs in different regions.
- Analyze Waterfall: The tool provides a detailed waterfall chart showing the loading sequence of every resource, helping you identify bottlenecks like slow-loading scripts or large image files.
- Performance Recommendations: GTmetrix gives optimization tips based on factors like browser caching, image optimization, and reducing HTTP requests.
- Video Playback: You can view a video of your site loading, which can help pinpoint the moments that contribute to perceived slowness.
> Google Lighthouse
Best for: Comprehensive audits including performance, accessibility, SEO, and best practices.
- How to Use:
- Run in Chrome DevTools: Open Chrome and press
Ctrl+Shift+Ito access DevTools. Navigate to the “Lighthouse” tab and select the type of audit (e.g., Performance, SEO, Best Practices). - Generate Report: Click “Generate report,” and Lighthouse will evaluate your site for performance metrics, such as Speed Index, Time to Interactive, and First Meaningful Paint.
- Review Suggestions: Lighthouse provides actionable suggestions like reducing JavaScript execution time, minimizing main-thread work, and using text compression to improve site performance.
- Run in Chrome DevTools: Open Chrome and press
> WebPageTest
Best for: Advanced performance diagnostics with testing from various browsers, devices, and network conditions.
- How to Use:
- Go to WebPageTest: Visit WebPageTest and enter your website URL.
- Select Test Parameters: Choose the browser, location, and connection speed to mimic real-world user scenarios. For example, testing on a slower 3G network can reveal different performance bottlenecks compared to a fast Wi-Fi connection.
- Run the Test: Click “Start Test,” and WebPageTest will provide a detailed breakdown of performance metrics, including First Byte Time (TTFB), Speed Index, and Time to Interactive.
- Review Waterfall and Recommendations: Use the waterfall chart to analyze load times of individual resources and see where performance lags. You’ll also get recommendations on caching, compression, and server response times.
💡 Key Metrics to Focus On:
- First Contentful Paint (FCP): Time it takes for the first piece of content to appear.
- Largest Contentful Paint (LCP): Time for the largest visible content element to load.
- Cumulative Layout Shift (CLS): Measures visual stability and prevents layout shifts during loading.
- Time to Interactive (TTI): Time for the page to become fully interactive.
- Total Blocking Time (TBT): The total time between FCP and TTI, showing delays caused by scripts.
Using these tools will give you a comprehensive understanding of your site’s speed and performance issues, enabling you to prioritize optimizations.
Step 3. Audit Mobile Usability
With mobile traffic on the rise, it’s essential to ensure your site is mobile-friendly. Identify issues like small font sizes, touch elements that are too close together, and unoptimized content for mobile screens.
Example: A blog might discover that its sidebar content doesn’t display well on mobile devices. Reconfiguring the design to prioritize mobile usability can enhance the overall user experience.
The following tools are highly effective:
1. Google Search Console (Mobile Usability Report)
Best for: Identifying mobile-specific usability issues.
- How to Use:
- Navigate to Mobile Usability: In Google Search Console, go to the Experience > Mobile Usability section.
- Check for Issues: Review errors such as:
- “Text too small to read.”
- “Clickable elements too close together.”
- “Content wider than screen.”
- Fix and Validate: After fixing the issues, use the “Validate Fix” option to request Google to recheck the pages.
2. Google Mobile-Friendly Test
Best for: Quick test to see if a page is mobile-friendly.
- How to Use:
- Visit the Tool: Go to Google’s Mobile-Friendly Test and enter your URL.
- Analyze Results: The tool will show whether your page is mobile-friendly or not and list specific issues like:
- Viewport not set.
- Fixed-width viewport.
- Flash usage.
- Optimize as Recommended: Follow the suggestions to improve mobile compatibility, such as using a responsive design or adjusting font sizes.
3. Lighthouse (via Chrome DevTools)
Best for: Comprehensive audits of mobile usability, performance, and SEO.
- How to Use:
- Open Chrome DevTools: Press
Ctrl + Shift + Iin Chrome and select the “Lighthouse” tab. - Run a Mobile Audit: Select the mobile version under “Device” and check the “Performance,” “Accessibility,” and “SEO” categories to generate a report.
- Review Recommendations: Lighthouse will provide detailed suggestions for improving mobile usability, including issues related to touch target size, legibility, and responsiveness.
- Open Chrome DevTools: Press
4. Browser Developer Tools (Mobile Emulation)
Best for: Visual testing of mobile responsiveness.
- How to Use:
- Open DevTools in Chrome: Press
Ctrl + Shift + Iand click the “Toggle device toolbar” icon (or pressCtrl + Shift + M). - Test in Multiple Viewports: Emulate different mobile devices and screen resolutions to see how your website responds.
- Check Responsiveness: Manually inspect if elements like navigation, buttons, and images resize properly and are easy to interact with on various screen sizes.
- Open DevTools in Chrome: Press
5. PageSpeed Insights (Mobile Tab)
Best for: Combining mobile usability with performance metrics.
- How to Use:
- Enter URL: Go to Google PageSpeed Insights and input your URL.
- Select Mobile Tab: PageSpeed Insights shows mobile-specific scores and gives recommendations like reducing blocking resources or optimizing touch targets.
6. GTmetrix (Mobile Testing)
Best for: Testing mobile page performance with advanced metrics.
- How to Use:
- Configure Mobile Testing: In GTmetrix, select the mobile testing option and choose a mobile device profile.
- Analyze Mobile Metrics: GTmetrix will show a mobile performance score, and you can view mobile-specific usability issues related to loading times, layout shifts, and interactive elements.
7. BrowserStack (Real Device Testing)
Best for: Testing website usability on actual mobile devices.
- How to Use:
- Access Real Device Testing: BrowserStack allows you to test your website on real mobile devices (iOS and Android).
- Interact with the Site: This helps verify if the website behaves correctly on various devices, screen sizes, and operating systems.
💡 Key Mobile Usability Areas to Focus On:
- Viewport Configuration: Ensure your site has a properly configured viewport meta tag for responsive design.
- Font Size: Make sure text is legible on small screens without zooming.
- Touch Targets: Buttons and links should be large enough and spaced sufficiently for touch input.
- Content Scaling: Ensure images, videos, and other media resize properly across devices.
- Loading Speed: Mobile users expect fast loading times; optimize for Core Web Vitals to avoid high bounce rates.
- Popups and Interstitials: Avoid intrusive interstitials that can harm mobile experience.
These tools collectively ensure that your website is optimized for mobile users, both from a usability and performance perspective.
Step 4. Evaluate URL Structure and Redirects
Examine your URL structure for clarity and consistency. Ensure that URLs are SEO-friendly, using hyphens to separate words and avoiding unnecessary parameters. Check for proper 301 redirects where necessary, and avoid 302 (temporary) redirects unless absolutely needed.
Example: An online bookstore might standardize its product URLs by using descriptive keywords, such as “/fiction/best-selling-thrillers” instead of “/product?id=1234.”
Step 5. Identify and Fix Broken Links
Broken links lead to poor user experience and can negatively impact your SEO. Use tools like Screaming Frog or Ahrefs to identify broken links on your site and either fix the URLs or set up appropriate redirects.
Example: A fitness blog might find broken links in older articles pointing to now-defunct products. Updating these links to point to relevant, available products can improve SEO and user experience.
Step 6. Optimize On-Page Elements
Review on-page SEO elements like title tags, meta descriptions, header tags (H1, H2, etc.), and image alt text. Ensure that these elements are optimized with relevant keywords, provide clear descriptions, and are unique across your site.
Example: A fashion retailer might optimize its category pages by adding keyword-rich title tags, detailed meta descriptions, and alt text for images, improving search visibility.
Step 7. Check for Duplicate Content
Duplicate content can confuse search engines and dilute your SEO efforts. Use tools like Copyscape or Siteliner to identify and address duplicate content issues. Consider using canonical tags to indicate the preferred version of content.
Example: A news site might find duplicate articles caused by multiple URLs for the same content. Implementing canonical tags can consolidate the SEO value and improve rankings.
Step 8. Ensure Secure Site with HTTPS
Check that your site is fully secure by using HTTPS on all pages. If any pages are still using HTTP, update them to HTTPS and set up proper redirects. Verify that your SSL certificate is up to date and functioning correctly.
Example: A financial services website might audit its security settings and ensure that all pages, including forms and payment portals, are using HTTPS to protect user data.
Step 9. Analyze Internal Linking Structure
Internal links help distribute link equity across your site and improve crawlability. Review your internal linking structure to ensure that all important pages are linked and that there are no orphaned pages.
Example: An educational website might add internal links within its articles to related content, such as linking a post on “Study Tips” to another on “Exam Preparation,” improving site navigation and SEO.
Step 10. Review Structured Data Markup
Structured data (schema markup) helps search engines understand your content better and can lead to enhanced search results like rich snippets. Use Google’s Structured Data Testing Tool to ensure your schema markup is correctly implemented and error-free.
Example: An online recipe site might use structured data to mark up recipes, including information like cooking time, ingredients, and ratings, making it more likely to appear in rich results.
Step 11. Monitor and Analyze Site Metrics
Regularly monitor your site’s performance using tools like Google Analytics and Google Search Console. Track key metrics such as organic traffic, bounce rates, and conversion rates to identify areas for improvement.
Example: A SaaS company might track the performance of its landing pages, using the data to refine its content and design for better engagement and conversions.
Conclusion
Performing a technical SEO audit is a critical step in maintaining and improving your website’s health and performance. By systematically reviewing and optimizing aspects like crawlability, site speed, mobile usability, and on-page elements, you can ensure that your site is fully optimized for search engines and provides an excellent user experience. Regular audits help you stay ahead of potential issues, keep your site running smoothly, and ultimately drive better search engine rankings and more organic traffic.
By following the steps outlined in this guide, you can perform a comprehensive technical SEO audit that addresses all critical areas of your site, helping you to maintain strong SEO performance and achieve long-term success online.